How To Use Windows Powershell Commands
Who doesn't wish they could be a wizard and utter a few words to accept magical things happen? Well, we're not able to show you how to be a magician, just we tin can show you how to do a piffling computer magic.
If you lot've got a Windows estimator with Windows 7 on information technology, yous've got PowerShell. Also, if you accept a computer with Windows 7 on information technology, please update it for security'south sake.
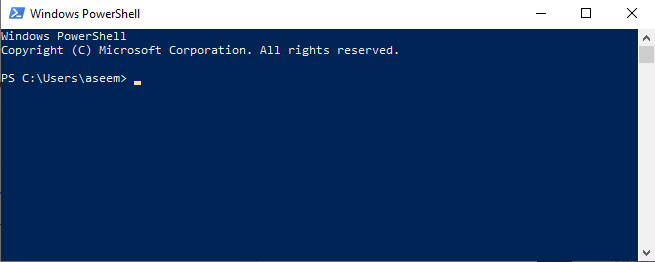
But this article isn't just for Windows people. The latest version of PowerShell is gratis and can be installed and used on Mac's and Linux computers.
That's important because what you learn nigh PowerShell tin can be used on almost any computer now. Who knows? You lot might take this skill to the next level and venture into a career in Information technology.
What is PowerShell?
The high-tech answer from Microsoft is that information technology is a, "…control-line beat designed especially for system administrators." Sounds intimidating. Merely information technology's not. Practise you lot take intendance of your calculator? Yes, so yous're the system administrator in your house.
Do yous tell your figurer what to do with clicks and keystrokes? Yes, and then think of the command-line crush every bit simply another window that you type things in to tell your computer what to do. You can exercise this.
PowerShell is like a programming language, but not as cryptic as most. It actually reads a lot similar regular English, which was something Microsoft strove for and so that it could be picked upward by not-programmers.
It'southward a style of writing a few lines of commands, chosen a script, to brand the Windows operating system do something that y'all want it to do. Then, you can relieve those lines in a file and run it with a click or schedule it to run periodically.
What Can You Practise with PowerShell?
The high-level point of PowerShell is to be able to automate tasks, so you don't have to waste your time doing mundane things repeatedly. For a professional Systems Administrator, that could be something like creating new users, generating passwords for them, and transport an due east-mail with the details to their new supervisor.
Manually done, with clicks and typing, that procedure can take 5 minutes to as much every bit an 60 minutes or more. With the correct scripts, the Systems Administrator may not even have to do whatsoever office of that.
Only yous want to know what you lot can exercise with PowerShell at home. Pretty much anything that yous don't like doing over again and again. Employ it to costless upwards space on your hard drive past deleting temporary and log files you don't need.
Put a curfew on your kid's computer. Rename or organize a bunch of files. That's the dazzler of PowerShell. Nearly anything you lot can practice on your reckoner, you tin can create a PowerShell script to automate and run with a click or on a schedule.
How Do I Utilise PowerShell?
The easiest manner to work with PowerShell is in the PowerShell Integrated Scripting Surround (ISE). Y'all can find information technology by clicking on Start and typing powershell ise into the search bar in Windows x. You should see it as shown below.
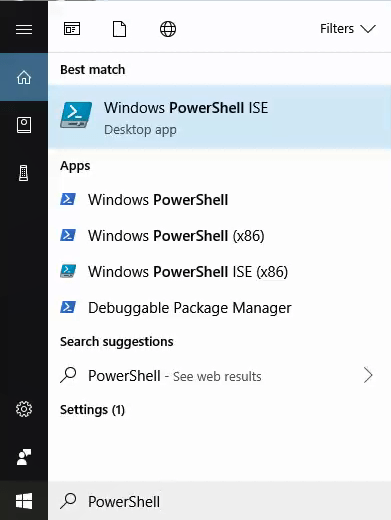
For the first time that we utilize it, we're going to run information technology as the Ambassador. To exercise this, you must first take ambassador rights on your computer. In your Start Menu, correct-click on PowerShell ISE, then click on Run equally Administrator.
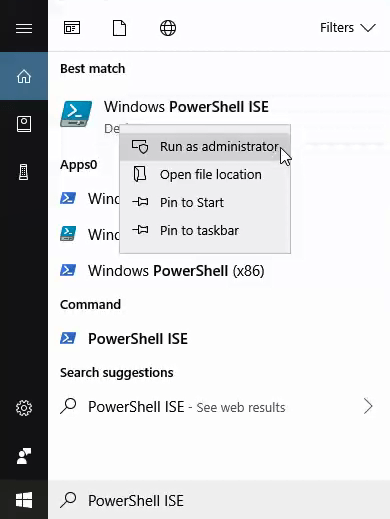
Y'all may go a User Access Control (UAC) alarm popular-up asking if you're sure you lot want to do this. Click Yes.
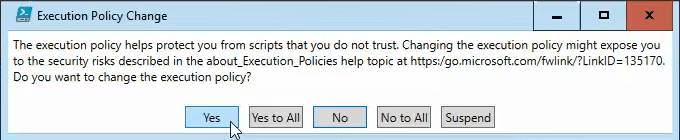
At present you're looking at the PowerShell IDE. The top pane of the window (1) is the scripting pane. This is where you will write your script. The bottom pane of the window (2) is the panel area. When you exam your script, you'll see the output in this pane.
This is likewise where you'll come across fault messages and such that will help you ready and brand your scripts improve. The pane on the right-side of the window (3) is the command add-on. Recollect of it as a dictionary of all the PowerShell commands available to y'all.
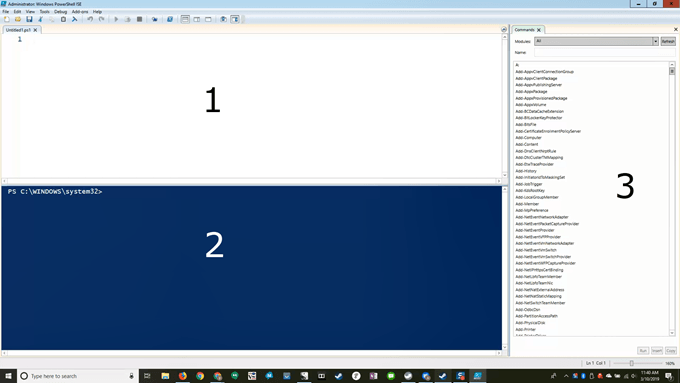
PowerShell comes set to not run whatsoever script other than those already a part of Windows. You lot'll need to alter it then that you can run your ain scripts.
In the scripting window, copy and paste the following:
Gear up-ExecutionPolicy -ExecutionPolicy RemoteSigned
The Fix-ExecutionPolicy part of it is chosen a cmdlet (pronounced commandlet). Cmdlets are powerful things. Think of them as brusque commands that y'all can give Windows, and Windows volition get do a bunch of more than complicated stuff to satisfy your control.
An illustration would be telling your kid to clean their room. Short and to the signal. If your kid is well-versed in room cleaning, then they will go and make their bed, put their laundry in the basket, shelve their toys and books, and perchance even vacuum the flooring. They understand that the cmdlet Clean-YourRoom meant all that.
At the top of the window, you lot'll encounter a light-green arrowhead. Click on that to run the command.
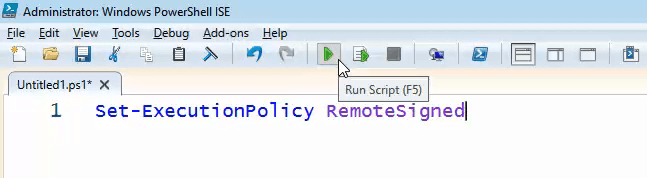
The -ExecutionPolicy function is telling Set up-ExecutionPolicy what policy to set. It'southward a parameter. It's maxim, "I want you to piece of work within these guidelines and do specifically this. It tells it to use the specific policy of RemoteSigned.
The RemoteSigned policy states that PowerShell may not execute, or run, any script that was downloaded from the Cyberspace unless it was signed past a trusted publisher.
In a roundabout manner, information technology tells PowerShell that information technology'south fine to run any script created locally, considering those don't need to be signed past a remote trusted publisher. At present, your PowerShell script will be able to run any script y'all write on your figurer.
Permit's await at a script to delete temporary files. It isn't as powerful or thorough as CCleaner, simply CCleaner comes with its own set of issues.
Utilise PowerShell to Create Space on Your Hard Drive
We'll interruption down this script, line by line, so you lot can see how it works. At the end, the script will be shown completely so you can copy and paste it if you'd like.
$TempFileLocation = "C:\Users\username\Appdata\Local\Temp\*"
Anything with a dollar sign in front of it is a variable proper noun. Think of it like a wallet to put valuable stuff in. Wallet reminds us of the dollar sign, valuables sounds like variable, so we'll recollect that also. Nosotros're creating a wallet, or variable, named $TempFileLocation. The equal sign tells PowerShell what to put in that variable.
In this case, we're putting in the location of a Windows' temporary files location – C:\Users\username\AppData\Local\Temp\*. We're doing this for two reasons; information technology's a location that is always condom to delete files from, and we're going to use it to tell PowerShell where it must become to delete files.
Where information technology says username at that place, bandy information technology for your user name. That's the user name that yous utilise to log in to your computer. The asterisk (*) at the end of information technology is a wild card. What it represents is everything in the folder Temp, because everything in the Temp folder is temporary and we desire to delete information technology.
The double-quotes around the location is important too. That tells PowerShell that what's in at that place is a cord. Think of string every bit a cord of letters and characters. If it were ordinary numbers, we wouldn't use the quotes.
$TempFile = Become-ChildItem $TempFileLocation -Recurse
Nosotros're making another variable. This time we're going to utilise a control to come with something to put in the $TempFile variable.
Become-ChildItem
Another thing you lot'll notice about cmdlets like Get-ChildItem is that it is totally readable. See how the showtime give-and-take is a verb? Cmdlets all begin with activity words, then you immediately know what information technology's doing. ChildItem is ii nouns.
The second office of the cmdlet is always going to tell us to what PowerShell volition apply the action. ChildItem means all the children of a parent location. This is like saying get all the files that are in a folder, with files being the children and the folder beingness the parent.
What is the cmdlet getting the child items of? Everything in the variable $TempFileLocation. PowerShell is going to go to the location that we put in $TempFileLocation earlier and get all the kid items that are there. Then, it will put them into the variable $TempFile.
Then, what'due south with the -Recurse part? That's telling Get-ChildItem to go through everything in that location. Don't simply become get the files immediately inside the parent folder. If in that location are folders in that binder, go all their children too, and their children and and then on. We're going to go them all.
$TempFileCount = ($TempFile).count
Aye, nosotros're creating a 3rd variable called $TempFileCount, and we're going to put a number in that variable. Where's the number? Well, ($TempFile).count is going to get us that number. You've probably figured out that the .count role is going to exercise the counting of all the files that we just stored in $TempFile.
Why did we do this? Mostly because it'south nice to know how many useless files we're cleaning out with the balance of the script so we tin can tell how effective it was.
if($TempFileCount -eq 0)
At present we're setting up a provisional argument. You tin can run across that it's asking 'if'. If what? If the thing in the brackets is truthful or simulated. The brackets are important, otherwise the If doesn't know what to compare. Hither, it'due south asking if the number we stored in $TempFileCount is equal to nothing.
The -eq is the autograph for equals. It's a blazon of comparison operator. It'due south similar telling your kids, "If your room is clean, swell, we're going to practice something…" This statement is saying if the number that was stored in $TempFileCount is -equal to zero practice the next thing.
{Write-Host "There are no files in the folder $TempFileLocation" -ForegroundColor Green} That's the thing that volition happen if $TempFileCount is zero. The curly brackets are important. They tell PowerShell to do but what is inside them if $TempFileCount equals aught.
Information technology will write to the host, or the screen, "There are no files in the folder C:\Users\username\Appdata\Local\Temp\*". The parameter at the cease, –ForegroundColor tells PowerShell to make the text green. That only makes information technology easier to distinguish from an error bulletin which is commonly carmine.
Else
You know what else ways. This is the, "Your room improve be clean or else…" part of checking if your kid cleaned their room. It's what volition happen if $TempFileCount is not zero.
{$TempFile | Remove-Item -WhatIf -Ostend:$false -Recurse -Force -WarningAction SilentlyContinue -ErrorAction SilentlyContinue} This says go to the electric current location stored in $TempFile. The vertical line after information technology is chosen a pipe. Information technology does function kind of like a existent-life pipe as it tells PowerShell to funnel the contents of $TempFile into the cmdlet, every bit though it was water existence piped into a washing machine. Then the cmdlet Remove-Item does what it says; information technology removes whatever is at that location.
The -WhatIf parameter is very important at this stage. It tells PowerShell to run the command, but merely try it out, don't remove anything. Just testify us what would happen if we really did this.
This allows you to test commands without changing anything on your computer. Leave the -WhatIf in at that place until you lot're comfortable that the script is going to do what y'all want it to exercise and nothing else. Then just delete that out and the script volition practise its job.
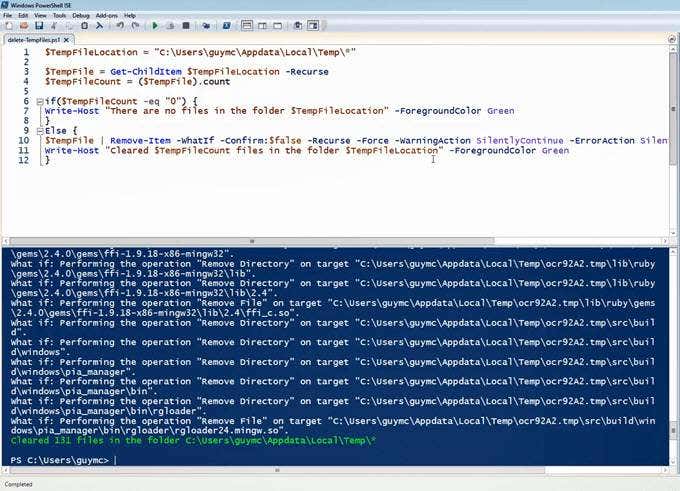
The parameter -Confirm:$false stops the script from request if you actually want to delete the file. You lot know what -Recurse does. -Strength means delete that thing no matter what. -WarningAction is set up to SilentlyContinue.
This prevents the script from giving you warnings about what yous're deleting. -ErrorAction is set to SilentlyContinue so that if there'south any sort of error in the procedure, it just keeps chugging forth.
Now we're at the concluding line.
Write-Host "Cleared $TempFileCount files in the binder $TempFileLocation" -ForegroundColor Dark-green}
Merely like Write-Host did the beginning fourth dimension, information technology's going to output the following sentence, so we know what has happened. It will tell us how many files were deleted from the binder it just processed and exercise it in green to brand information technology easy to spot.
Let'southward wait at the script altogether:
$TempFileLocation = "C:\Users\guymcd\Appdata\Local\Temp\*"
$TempFile = Go-ChildItem $TempFileLocation -Recurse
$TempFileCount = ($TempFile).countif($TempFileCount -eq "0") {
Write-Host "There are no files in the folder $TempFileLocation" - ForegroundColor Dark-green
}
Else {
$TempFile | Remove-Item -Ostend:$false -Recurse -Force -WarningAction SilentlyContinue -ErrorAction SilentlyContinue
Write-Host "Cleared $TempFileCount files in the binder $TempFileLocation" -ForegroundColor Green
}
You can copy and paste this into your PowerShell ISE and salve it equally something like delete-TemporaryFiles.ps1. You may also stick with the naming convention of cmdlets now that you sympathise them.
If the code is not working for you for some reason, you can also download the PowerShell script we created and only run it. Just unzip it first to view the script file.
Whenever you want to run this script, just correct-click on information technology and choose Run with PowerShell. A PowerShell console will pop up for a second or ii, while your script does its affair, and and then will disappear if in that location are no errors.
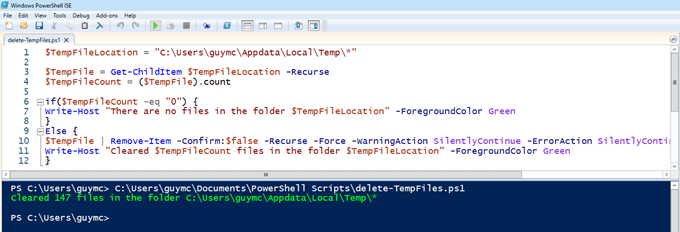
Where Tin can I Learn More PowerShell?
That seems like a lot! For your outset PowerShell script it is a fair bit. If you've made it this far, applaud yourself. Yous've learned a lot today, but now you want to learn more than. That'south cracking!
In that location are a lot of resources on the Internet for learning more about PowerShell. A good place to beginning is our article, "Generate a List of Startup Programs via Command Line or PowerShell". And so check out these other resource:
- Getting Started with Microsoft PowerShell – Microsoft Virtual University
- PowerShell Tutorial – TutorialsPoint.com
Do non share my Personal Information.
Source: https://helpdeskgeek.com/free-tools-review/using-powershell-for-home-users-a-beginners-guide/
Posted by: fenstersteptach1964.blogspot.com

0 Response to "How To Use Windows Powershell Commands"
Post a Comment