How To Hook Up 2 Monitors Windows 10
Dual Screen Setup for Desktop Computer Monitors
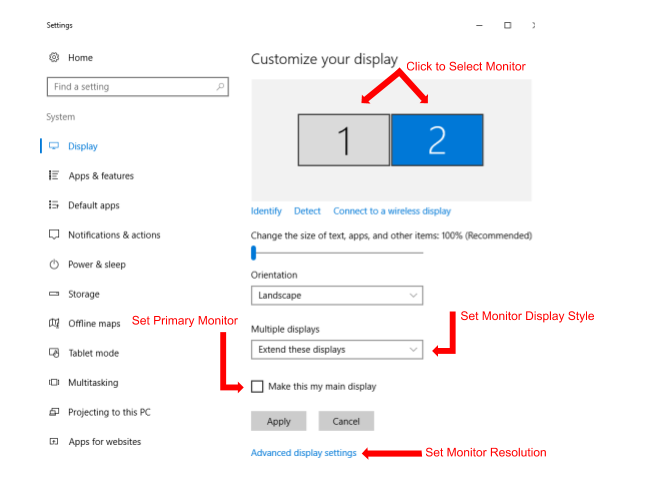
The following instructions will show you how to configure two monitors to display a single work infinite.
Fix the Master and Secondary Monitor
- Right-click on your desktop and select "Brandish". At the summit of the resulting dialogue box, your available monitors announced as blue, numbered boxes. Each box represents a monitor (e.one thousand. box "one" corresponds with the left monitor and box "2" corresponds with the right monitor).
- From the display, select the monitor you wish to be your primary display.
- Check the box that says "Make this my main display." The other monitor will automatically become the secondary display.
- When finished, click [Use].
Prepare the Monitor Resolution
- Right-click on your desktop and select "Brandish". At the top of the resulting dialogue box, your available monitors appear as blue, numbered boxes. Each box represents a monitor (e.m. box "1" corresponds with the left monitor and box "2" corresponds with the right monitor).
- From the display, select the monitor y'all wish to adjust.
- Click the "Advanced display settings" link (located at the bottom of the dialogue box).
- Click the "Resolution" drop-down menu and select your desired resolution.
- When finished, click [Utilise].
Ready the Monitor Brandish Fashion
- Right-click on your desktop and select "Display". At the top of the resulting dialogue box, your available monitors appear as blue, numbered boxes. Each box represents a monitor (e.g. box "1" corresponds with the left monitor and box "two" corresponds with the right monitor).
- Click the "Multiple displays" drop-downward menu and choose from the following options
- Select "Duplicate these displays" to enable the secondary monitor display to mirror the principal monitor display.
- Select "Extend these displays" to aggrandize your desktop beyond each monitor.
- Select "Evidence just ane" to disable monitor "2" and only apply monitor "1".
- Select "Show only 2" to disable monitor "one" and only use monitor "2".
- When finished, click [Apply].
Set the Monitor Position
- Correct-click on your desktop and select "Display". At the acme of the resulting dialogue box, your available monitors appear as bluish, numbered boxes. Each box represents a monitor.
- If you desire the mouse to scroll left to right across your monitors, make certain monitor "1" is on the left and monitor "2" is on the right.
- To change the monitors' position, click, drag, and identify the blueish, numbered boxes to your preferred position. If you are unsure which monitor is "1" or "ii," click the "Identify" link. The assigned monitor number will and then appear on each monitor'southward screen.
- When finished, click [Utilize].
Keywords: monitor, screen, dual screen, dual monitor, dual screen, dual monitor, setup, ready up.
Share This Post
-
Facebook
-
Twitter
-
LinkedIn
Source: https://www.cedarville.edu/insights/computer-help/post/dual-screen-setup-for-desktop-computer-monitors
Posted by: fenstersteptach1964.blogspot.com

0 Response to "How To Hook Up 2 Monitors Windows 10"
Post a Comment